CareerScope
Interest and Aptitude
Assessment Software
CareerScope FAQ's
Troubleshooting and
Installation Guide
WorkPlace Mentor
Community-based
assessment and
employment planning software
WPM User's Page
Resources for the
WorkPlace Mentor
Community
WinAt-Work
Technology-Based Learning For Career and Personal Growth
ES-TIP
Multimedia Employability Skills Curriculum
CSII
CareerScope Interest
Inventory Software
VRII
Vocational Research
Interest Inventory
Parts
Replacement
Parts
for Apticom
and Work Samples
Request Product Information

Quick Learn Guide
The WorkPlace Mentor Instructional System is comprised of 2 CDs – the Instructional CD
(ICD) and Putting the Model in Motion (PMM).
Hardware & Software requirements:
The Instructional CD contains a wealth of information that you will need to
understand the WorkPlace Mentor model, process, and software.
Putting the Model in Motion contains resources and activities that will help you learn how to implement the system and use the WPM software.
Putting the Model in Motion
Putting the Model in Motion contains 2 resource folders (WPM Slideshow and Model-in-Motion).
The PMM resources are best utilized after you have copied them onto your computer’s
hard drive (C drive). [If you do not or cannot copy both folders to your C drive,
you must at least copy the WPM Slideshow folder and the Workbook.mdb
file (within the Model-in-Motion folder) to the root C drive. These can ONLY
be used if saved directly onto the C drive – do not put them into a separate folder.]
You can now access these resources directly from your computer.
The first step to Putting the Model in Motion is watching the “Learning WorkPlace Mentor Slideshow”. This will introduce you to the Instructional System and explain the general process you should follow to learn the WorkPlace Mentor system. To view the slideshow:
After watching the “Learning WorkPlace Mentor Slideshow”, you can then begin to use
the resources. From the C drive, open the Model-in-Motion folder and click on the
file “Front Page.pdf”. This file provides both directions on how to use the
Putting the Model in Motion resources, as well as access to all of the resources.
Instructional CD
The WPM Instructional CD will launch automatically when you put it in your CD drive.
The Instructional CD is best viewed with a display setting of 800x600.
Once the CD is inserted into the drive, the program will search to determine if you
already have an appropriate version of Quicktime™ on your computer. If you do not,
you will be prompted to install Quicktime. You must have Quicktime on your computer
to be able to use the Instructional CD.
When the CD is first launched, a database will be created on the computer’s hard
drive. All learner data (including passwords, Activity results, Notes and Bookmarks)
that are created during CD use will be saved to this database. (See the WPM
Administrators section of this guide to learn about significant advantages of using
this CD on a single computer.)
WPM Administrators
While individual learners will be able to review their own instructional activity results as
they use the CD, WPM Administrators will be able to access all learner records within the instructional database. This review can be accomplished via the WPM Activity Tracker. The
most efficient access and review of learner records can be achieved when all practitioners complete their instructional activities on one shared computer so that all data is stored in a single database.
The WPM Activity Tracker can only be accessed if you first set up an “Administrator” in the Instructional CD. This process defines the password that will allow you access into the Activity Tracker. This should be done when the WPM Instructional CD is launched for the first
time.
Defining the “Admin” user/password:
Acrobat® Reader (if not detected, you will be prompted to install from the ICD)
QuicktimeTM (if not detected, you will be prompted to install from the ICD)
A Sound card
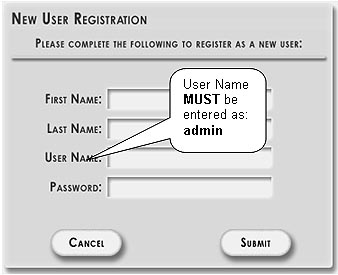
Opening the Activity Tracker:
- Put the Instructional CD into your CD drive. (The program will automatically launch – click Exit).
- Open “My Computer”.
- Using your mouse, right-click on your CD-drive and select Open
to view the files contained on the CD.
Double-click on the file named admin.exe. This will launch the Activity Tracker.

- When the login screen displays, enter the password that you previously defined for the "admin” username.
- Click Log In.
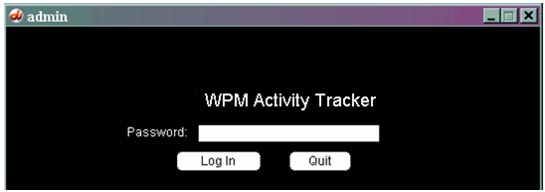
Reviewing Activity results:
All available usernames will appear on the left side of the screen (A). Click on a username to gain access to that learner’s record/Activity results.
The Activities that the selected learner has completed will be listed in the top right window on the screen (B). Click on an Activity to see the learner’s responses to each item.
The Responses will appear in the bottom right window on the screen (C).
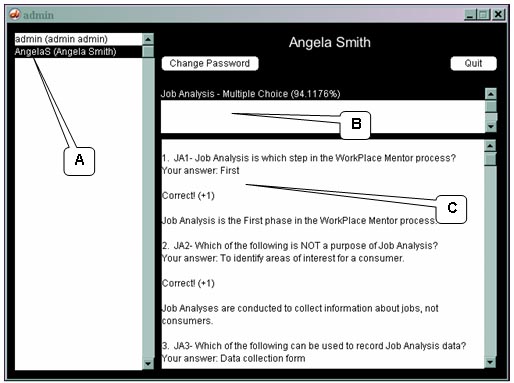
Exiting the Activity tracker:
- Click Quit at the top right of the screen.
Learner Use of the Instructional CD
CD Outline
The CD Outline can be used to navigate between the sections of each unit. The main menu of the CD offers 3 options: Using This Instructional CD; The WorkPlace Mentor Model – Video Tours; and Course Outline.
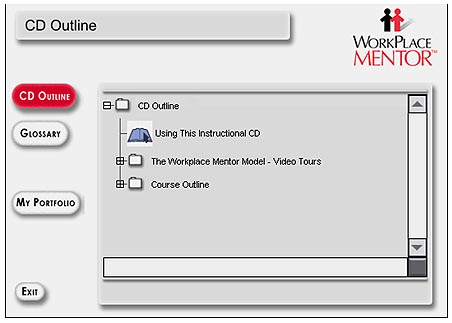
The primary features and directions for basic use of the Instructional CD are described in the CD. You can access these descriptions at any time by clicking “Using This Instructional CD” on the CD Outline.
The WorkPlace Mentor Model – Video Tours provide a general introduction to the model used within the WorkPlace Mentor system. Each of the 7 tours is approximately 5 minutes in length and offers an overview to help get you acquainted with the system.
The Course Outline provides access to the 7 course units that describe, in detail, each phase of the WorkPlace Mentor model.
My Portfolio“My Portfolio” is a unique feature of the Instructional CD that allows the recording of Notes, access to saved bookmarks, and review of Activity results in the Gradebook.
- Notes allow you to “jot down” any information that may be particularly important to you and your future implementation of the WPM system.
- Bookmarks will allow you to quickly return to specific locations within the Instructional CD.
- Gradebook allows you to review your Activity results and compare your responses to the correct responses.

To access any of these features, click on the My Portfolio button at any time to open the Portfolio.
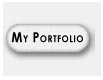
How to use Portfolio features
Adding a Note:
- Click the page tab labeled Notes.
- Click on New Note. You can then type your note and give it a title.
- When you are finished, click SAVE.
- Click the page tab labeled Notes.
- Click on the note to open it.
- Click on Delete.
- Click the Bookmark button at any time during a video tour, presentation, textbook, or resource. Each bookmark will be saved in a folder named for the section in which it appears.
- Click the page tab labeled Bookmarks.
- Navigate to the desired folder/section.
- Click on the bookmark.
- Click the page tab labeled Bookmarks.
- Click the checkbox at the bottom of the Bookmark window.
- Click the bookmark you wish to delete. IMPORTANT: When the checkbox has been selected, it will REMAIN ACTIVE until you de-select it. Every bookmark you click will be deleted until you deselect the checkbox.
- Click the page tab labeled Gradebook.
- Navigate to the desired folder.
- Click the Activity you wish to review (i.e., Job Analysis – Multiple Choice).
Additional notes about using the Instructional System
Tours and Presentations
When you select any of the WorkPlace Mentor Video Tours or Presentations on the Instructional CD, be patient, as it may take a few moments for those files to load.
Printing Forms
There are several opportunities for you to view and print forms within the Textbook and Resources sections on the Instructional CD. This feature requires that you have Acrobat® Reader installed on your computer. If you do not already have Acrobat Reader installed, you will be prompted to install it. If the message “Waiting for the parent program to finish” remains on your screen for more than 30 seconds, you will need to click the EXIT button to close the Instructional CD. The Acrobat Reader installation will then proceed. After the installation is completed, the Instructional CD will automatically re-launch.
Workbook.mdb
You must be an Administrator of the WorkPlace Mentor system to set up the Workbook.mdb database. Although the database is initially copied to the C drive within the Model-in-Motion folder, it is recommended that you move the database into the WorkPlace Mentor folder so that it resides in the same location as your WPM software system. Once you have opened it as a new database in the software, you can allow your team access to it via the General password. NOTE: Both the Administrator and General passwords are listed on the Front Page.pdf. It is STRONGLY recommended that you change the Administrator password for this database immediately upon opening it as the WPM database. If you do not change this password, anyone with access to the Front Page.pdf will have full access to all of the Administrator functions.
|
Made with Macromedia is a trademark of Macromedia, Inc. SmartPants, SPM, SmartLearn, and the bulb & pants logo are trademarks of SmartPants Media, Inc. SmartLearn(tm) Copyright(c) 2002-2003 SmartPants Media Inc. Adobe, the Adobe logo, Acrobat, the Acrobat logo, Adobe Premiere, After Effects, FrameMaker, PageMaker, Photoshop, and PostScript are either registered trademarks or trademarks of Adobe Systems Incorporated in the United States and/or other countries |
