
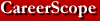
PC and
Network
Based
Assessment
Software

Community-based
assessment
and employment
planning
software
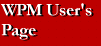
Resources for the
WorkPlace Mentor
Community

PC and
Network
Based
Interest
Inventory

Vocational
Research
Interest
Inventory

Replacement
Parts
for Apticom
and Work Samples
CareerScope is a robust and stable piece of software. In the rare event that you do need technical
support with your CareerScope software, please read the list of topics below to find the resolution
regarding your specific problem.
The topics are organized into six categories and the issues in each topic are arranged alphabetically:
1. Troubleshooting Installation:
API library not found - This message can appear during the CareerScope installation process. If you get this
message during the installation process, simply click "Ignore". CareerScope should install successfully. If it doesn’t
install correctly, then uninstall, and make certain that all CareerScope files are deleted by doing a file find for "Cscope".
Then re-install CareerScope. (Make sure the person who is installing CareerScope has the network or
workstation rights to install programs to the computer.)
Bad image - This message may appear when installing CareerScope on a
workstation running Windows NT 4.0. In the message box, click "OK". Another message will appear; click "OK" again. The error message will disappear
and the installation will be successful.
Corrupt installation detected for first time installations or upgrades - This
message may appear when installing on a workstation that has hardware or software
issues unrelated to CareerScope. Install CareerScope on another
workstation. If the installation is successful, then the problem resides with the
original workstation’s hardware or software. If there is a Cscope.dbf on the
problem machine, copy and paste the Cscope.dbf to the desktop. (If there are records
in this old Cscope.dbf you may want to view them later.) Then uninstall the software.
If you cannot uninstall, then manually delete the files. Reinstall CareerScope.
If the installation is successful and you have records in the old database that
you saved to your desktop then look under the topic Using Some Common
CareerScope Management System Features below to learn how to "Merge"
that database into your newly installed database. If you have Metered
CareerScope, first load administrations into your account before you merge.
Creating a Shortcut to the Management System - If you have the Management
System installed on your network and you wish to access the Management
system from another workstation, you can accomplish in one of two ways.
If the workstation where you would like the Management System shortcut
has the CareerScope Assessment Tasks on it, then navigate to the folder
where the CareerScope files are stored on the network and locate the
Cscope_m.exe file. Right click that file and select create shortcut.
Put the shortcut on the desktop.
If you do not have the CareerScope Assessment Tasks on the workstation
where you would like the Management System shortcut, then you must
run the file Sysinstall.exe found on the CareerScope installation CD.
To run Sysinstall, insert the CareerScope installation CD. If the
autorun begins to install the full CareerScope program, then cancel
out of the installation. Next, click on My Computer, right click
the CD drive, and select Open. Browse the contents of the CD. Look
in the Utilities folder and double-click on the Sysinstall file.
Follow the instructions and confirm that the program finds the
correct database. If sysinstall cannot find a CareerScope database,
it will prompt you to navigate to one. After sysinstall runs and
you restart, browse to the network where CareerScope is installed
and locate the Cscope_m.exe file (unless you placed these files in
a custom folder, by default Cscope_m.exe is located in the Cscope
folder). Right click on the file and create a shortcut to it.
Dark Blue screen and installation is halted - This may happen when
installing CareerScope on a Windows 98 workstation. Close the
installation program and browse the contents of the CareerScope
installation CD. Look in the Utilities/Crystal 9 folder.
Double click on the Instmsia.exe file and run that file. Then,
double click on the setup.exe in that same folder. Next install
CareerScope.
DeepFreeze or Fortress - In order for CareerScope to function properly,
disable Fortress when you install CareerScope so that CareerScope
can write to the registry during installation. Next, Fortress must be set so that it
does not protect or put any restrictions on any of the CareerScope folders
(that means every subfolder within CareerScope). In addition, in
the Fortress settings, configure CareerScope as "Privileged Program".
Also, there is a configuration setting that allows the administrator to check
and uncheck the files or folders that Fortress will be protecting. Be sure to
uncheck the box next to the Temp folder in the Windows directory so that a
dot appears next to it. This will put no restrictions on it.
DeepFreeze must be turned off during installation and when evaluees use
CareerScope. For more information on these or other security programs,
contact the appropriate vendor.
Field name duplicate or invalid - This message may appear during a
CareerScope upgrade from version 3.5. When this message appears,
click "Ignore". After the message is cleared and the computer returns to the
desktop, offload any unused administrations to a CareerScope wallet,
backup the database, uninstall and check to see if the registry has been cleaned
of the VRI key (local machine, software, VRI). If a VRI key exists then delete it
and reinstall CareerScope.
Install stalls at 98% - This message may appear during the installation
process of Metered CareerScope pre version 6.0 and represents a
CareerScope wallet issue. At 98%, the system is reading the wallet, and
the wallet may be corrupt if the installation never progresses past this point.
Let the installation meter display 98% for at least 3 minutes. If it never
progresses past 98%, then click the Cancel button. Restart the computer and then
reinstall CareerScope, and if this does not work, call VRI for technical
support.
Network Permissions/Local Permissions -
Windows 2000 Permissions - Change, Read, and Write rights to the Cscope folder.
Windows NT 4 Permissions - Change, Read, and Write rights to the Cscope folder.
In addition, The Windows System folder of the workstation that has the
CareerScope Assessment Tasks needs Read rights in order to access "dll" files.
The Windows Temp folder needs Read, Write and Delete rights.
In Windows XP, the Power Users Group needs Full rights to the DBFS folder.
If CareerScope is installed on a network, then there is a DBFS folder on the shared
drive as well as the local drive. Both DBFS folders need Full permissions for Power
Users. The Permissions must be set from the Security Tab logged in
as Administrator.
OAP error or Error writing to file - This message may appear
during the CareerScope installation process. Click "Cancel" and it
will install successfully. Check the installation by launching CareerScope
Assessment Tasks and inputting and confirming an ID code. If the ID code is confirmed, the system is working.
Virtual PC - According to customers who have Virtual PC on their Apple/Macintosh computers, CareerScope Assessment Tasks and Management System work properly.
However, VRI can make no claim to have tested this configuration. If there are problems with the installation, check the specifications for Virtual PC and make sure that enough RAM is
allocated to the Virtual PC before trying to install CareerScope.
Novell Permissions - Read, Write, Execute, and Delete rights to the Cscope folder.
2. Troubleshooting the CareerScope Assessment Tasks:
Invalid meter protection - 155 error - This message may appear when attempting
to run the CareerScope Assessment Tasks from a network drive.
CareerScope Assessment Tasks needs to be installed locally. To remedy this error,
uninstall the CareerScope Assessment Tasks from the network drive and install them to
the local drive of the client workstation.
API library not found - This message may appear when attempting to run the
CareerScope Assessment Tasks. Usually this appears when CareerScope has been
installed remotely from a server. On the computer experiencing this error, use the CD Rom and reinstall CareerScope. If this does not work, backup the database, uninstall CareerScope and reinstall CareerScope using the CareerScope Installation CD Rom.
Audio is not working. - Audio is not a standard feature. If you purchased CareerScope Version 6 or 7 with audio and the audio is not working, then check
your hardware to determine if your computer can play audio. If your computer can play
audio, but CareerScope still does not play audio, then check your
CareerScope settings.
Please note that Audio CareerScope Version 5.1 did not have capability to
set an audio template as the Default Administration Template. Any evaluee who needs
an audio assessment must be pre-registered with an audio template. The pre-registration
of an evaluee for an audio assessment is possible in Version 5.1 and subsequent versions.
The pre-registration process can be accomplished through the Data Entry tab in
the CareerScope Management System. (To learn how to pre-register evaluees refer
to section 5 of this FAQ list.)
Cscope.exe has generated errors and will be shut down - This is a
Windows error message and appears very rarely. Backup your
CareerScope database (Cscope\DBFS\Cscope.dbf), uninstall CareerScope,
and restart the computer. After the computer is restarted, with guidance from your
IT staff, "end task" on any unnecessary programs that are running in the background.
Then, reinstall CareerScope. After CareerScope is reinstalled,
open the CareerScope Assessment Tasks. If CareerScope still does
not work, uninstall CareerScope, and discuss with your IT staff on
possible ways to troubleshoot Windows issues. Once the Windows
issues have been resolved, then reinstall CareerScope. Versions 2
through 6 are compatible with Windows 95, 98, 2k, Me, NT, XP. Version 7 is
compatible with Windows 98, 2k, Me, NT, XP and 2003.
Director Player Error: Script Error - This error may appear when
launching the CareerScope Assessment Tasks. Check to be certain that
the users have the proper rights to access both the Cscope folder and the Windows
System folder. To test if it is an access rights issue, log on as Administrator and
see if the error reappears. If it does not reappear, then check the access
rights of the ordinary user and adjust them accordingly: Read, Write, Change
rights to the Cscope folder and Read and Write rights to the Windows system folder.
If the access rights have been properly assigned and the error is still appearing,
then reinstall CareerScope over your existing installation. If that does not
work, backup the database, uninstall and then reinstall CareerScope.
Networked CareerScope freezes in Lab. - To remedy this situation,
close all CareerScope Assessment Tasks and clear all print jobs that are
waiting in the print queue. Then, open the CareerScope Management System and
under the Default Settings, check to see if Evaluee Printing is on. If it is on, turn
it off. The network may be having difficulty handling several evaluees printing their
reports simultaneously via the Evaluee Printing feature.
Please see a staff member for assistance - This message may appear when
running CareerScope Assessment Tasks and the evaluee has not performed any
activity for 90 seconds. The timing function in the software has "timed out" the evaluee.
On the keyboard, hold down the Control key and the B key simultaneously.
Program Error: Mem File Cscope\Dbfs\Cscope.dbf cannot be opened. - This
message may appear when attempting to run the CareerScope Assessment Tasks.
This problem is a memory issue. You must have 32 MB of Free RAM. Check your memory by
right clicking on My Computer, and click on Properties. If you do not have 32 MB
of Free RAM, then with advice from your IT staff, determine whether Ending Task on
any unimportant background programs will free up enough memory to run CareerScope.
Problem opening Cscope.dxr - 45 - This message may appear when attempting to
run the CareerScope Assessment Tasks from the network. The
CareerScope Assessment Tasks must be installed locally on the client machines.
Before you install CareerScope make sure that a drive is mapped to the Cscope
folder on the Server and that all evaluees have the appropriate rights to the Cscope
folder. (Look for Network Permissions in this list for more detailed information on the
topic of "rights".)
Script error - Clocks per second/handler not defined - This message may appear
when attempting to run the CareerScope Assessment Tasks. Backup the
Cscope.dbf. Uninstall CareerScope. Browse the contents of the CareerScope
CD and double click on the Utilities folder. Then double click on the Axdist or
Axdist.exe file. After the Axdist file runs, restart the machine, and then reinstall
CareerScope. If that doesn't work, it may be a rights issue to the System 32
folder where RLVSTIME.ocx and some specific DLL’s are stored. Make sure users have Read
access to these files.
Taskord.dbf - 120 - Cannot open needed file. - This message may appear when
attempting to run the networked CareerScope Assessment Tasks when the drive
containing the Cscope.dbf is not mapped to the workstation. Map the network drive that
has the Cscope\\Dbfs folder to the client workstation. (When you map the drive, you may
need to be logged in as the person who will be taking the assessment so that the
mapping will stick.) Be sure to check the box that will reconnect with the mapped
drive at the next logon. If that does not work, right click the Cscope folder and
select properties. Make certain that the Read, Write protection is unchecked. If CareerScope is still not working, uninstall
only the Assessment Tasks, and then, reinstall only the Assessment Tasks to the local
drive. Also be certain that the user has the proper rights to the Cscope/Dbfs folder.
If the administrator can run the CareerScope Assessment Tasks and a regular user cannot,
then the user’s rights will need to be updated. The user will need read, and write to
the Cscope folder and all of its subfolders. They will also need read, write and
delete rights to the Windows Temp directory.
Virtual Memory error - CareerScope versions 5 and earlier cannot
address 1 GB of RAM.
"Word Meanings" and "Numerical Reasoning" answer buttons are not properly aligned
under each of the items. To correct this display problem, open up the Control Panel
in Windows and set the Display properties to Small Fonts (The Advanced tab in the Display
window will allow you to change the setting from Large to Small fonts.) If that does
not work, try setting the display settings to 800x600 pixels via the Display setting
in the Control Panel.
3. Troubleshooting the CareerScope Management System
_________a - This will appear in the records database when a person has
already completed the assessment and is taking the assessment a second time using the
same ID number. The record that has the "____a" is the first completed record.
Command contains unrecognized phrase/keyword - This message appears when
typing in the password to gain access to the CareerScope Management System. This
happens because CareerScope has been installed into a folder that has a blank space
in its name e.g. Program Files. Backup your database, uninstall and
reinstall into a folder whose name has no spaces.
Command cannot be issued on a table with cursors in table buffering mode. Variable
not found. Selector not found. - This message, all or in part, appears when CareerScope is installed on a network. The drive to the Cscope folder needs
to be remapped. Also check to be certain that the person in charge of installing CareerScope has rights to install to the network. To remedy the situation,
manually backup Cscope.dbf and Cscope.cdx to a folder outside of the Cscope folder and
uninstall CareerScope on all computers. Then, reinstall CareerScope.
Next, open the backed up Cscope.dbf as an alternate database. If that works, you can
merge the backed up Cscope.dbf in with the main Cscope.dbf. See section 5 of this FAQ
list for more information on merging databases.
If the problem is still unresolved, reinstall CareerScope and be sure that you
have Read Write rights to the CareerScope files and Read, Write, and Delete
rights to the Windows Temp directory.
If the problem is still unresolved, consult your tech support staff about getting
into the registry editor and changing the CareerScope password to only letters. (Registry path: local machine, software, VRI). Restart the machine.
In addition, if Fortress or Deep Freeze is running, make sure that it is turned off or
that it is configured with the proper settings to allow a program to read from the
registry. Those programs could be inhibiting CareerScope from accessing or
storing the password in the registry. See section 1 of this FAQ for
more information on these programs.
Cscope_m.exe - Ordinal Not Found The ordinal 6453 could not be located in the
dynamic link library mfc42.dll. - This message may appear when attempting to run
the CareerScope Management System on a Windows NT machine. Insert the CareerScope CD; cancel out of the auto install. Click on "My Computer",
right click on the CD drive, click on "Open", double click on the Utilities folder,
and click on NT1.exe. After this file runs, restart the computer and launch the CareerScope Assessment Tasks runs.
Cursor needs to be updated: - This message appears when attempting to run the CareerScope Management System. The Cscope.dbf needs to be re-indexed.
To do this, first copy the Cscope.dbf to a folder on the C drive outside of the
Cscope folder. Uninstall CareerScope. Reinstall CareerScope and then
use the Merge function in the CareerScope Management System to merge the
copied Cscope.dbf with the newly installed Cscope.dbf. (To learn how to Merge,
look in Section 5 of this FAQ list.)
Error Opening Alternate dbf "Cscope.dbf is already open or may not be a
Cscope database." This message may appear when attempting to open an alternate
database or merge a database into the main Cscope database. This message appears when
the selected dbf is named "Cscope" and is on the desktop. Rename the dbf (and the
CDX file if there is one) and put it/them in a folder in a different location from
the desktop. Restart the computer and then try to open the dbf as an alternate database.
File access denied - This message appears when network permissions for users have
not been set up correctly. See section 1 of this FAQ for information on Network
Permissions.
Forgot Password or Incorrect Password - Be certain to enter the password
exactly as you typed it originally. Passwords are case sensitive, so try typing it in
both upper and lower case. If that doesn’t work, then type vri in lower case.
If you are still unable to access the CareerScope Management System,
use the serial number that is found on the software CD case. There are no spaces
in the serial number and the "K" in the serial number is case sensitive.
When the password or serial number allows you access to the CareerScope
Management System, you can change the password to something new if you desire. To do
this, in the CareerScope Management System, click on "File" in the toolbar. Choose "Change Password" from the drop down menu and enter the serial number or old password, and
then enter a new password as instructed. Be sure to choose a new password that will be
easily remembered.
Function Argument Value Type Invalid - This message may appear when attempting
to run the Metered CareerScope Management System. The account balance is
inconsistent (too low) with the # of assessments in progress. You will have to backup
database manually (copy the Cscope.dbf in the Cscope\\Dbfs folder to a location outside
the Cscope folder), and uninstall CareerScope. Then reinstall
CareerScope, and load the account with more administrations than the amount
of "in progress" administrations on the backed up database. If you are not certain
of the number of "In Progress" administrations, load the account with more than enough administrations. Once this is done, you can then merge the backed up database into
the newly installed Cscope.dbf. (See section 5
in this FAQ list to learn how to merge.)
Invalid meter protection error - 1 - This message may appear when performing a
metered transaction in versions 3.5 to 5.1 of the CareerScope Management
System. Reinstall CareerScope into the same location as it was originally
installed. The reinstall will reset the system. If that doesn't work, call VRI tech
support to have a new wallet sent.
Invalid meter protection error -13, -1017, -137 - This message may appear
when performing a metered transaction in versions 3.5 to 5.1 of the
CareerScope Management System. The wallet is corrupt. Call VRI tech
support to have a new wallet sent.
Invalid meter protection error -28 - This message may appear when
performing a metered transaction in versions 3.5 to 5.1 of the CareerScope
Management System. This means a file did not get installed properly.
Reinstall CareerScope.
Invalid meter protection error - 9 - This message may appear when
performing a metered transaction in versions 3.5 to 5.1 of the CareerScope
Management System. This message suggests that the floppy disk drive is a Super
Disk dual capacity drive (120MB). In addition, a message will say, "Cannot read
from Drive A." Pre-version 6 Metered CareerScope cannot run on a machine
without a standard floppy drive.
Invalid Meter Protection -155 - This message may appear when performing a
metered transaction in versions 3.5 to 5.1 of the CareerScope Management
System while the CareerScope Assessment Tasks are open. The administrations
in the CareerScope Management System are corrupt. If the CareerScope Management System resides on the server, then try reinstalling the
CareerScope Management System to the same location on the server.
If the CareerScope Management System does not reside on the server, then
backup your CareerScope database (Cscope.dbf and Cscope.cdx and any databases
in the Backup folder in the Cscope folder) and uninstall the CareerScope
Management System, and uninstall the CareerScope Assessment Tasks.
Reinstall the CareerScope Management System and then reinstall the
CareerScope Assessment Tasks. If you have administrations left on the wallet,
then perform a transaction to place administrations in your CareerScope
Management System. Call VRI for information on replacement administrations.
-199 or -200 error - This message appears when attempting to
run the CareerScope Management system and can appear while running the
Assessment Tasks as well. Click on the file 6.10 update and save it to your
hard drive and run it on all computers where CareerScope is installed.
Download 6.10 update
Locator -120 on CareerScope Version 2 - This message appears when
attempting to run the CareerScope Management System. Navigate to the
Cscope folder, (if it is in its default location then that would be the C drive)
and double click on the Xtras folder. Delete all files except for ffdir5rt.x32.
Locator.dbf error happens when CareerScope Version 3.0 is installed
over CareerScope Version 2.0. - To remedy this error, navigate to the
Cscope folder and click on the Cscopedr folder. On the toolbar, click on View, and
on the drop down menu, click on Details. Next, click on Modified to sort by date.
Delete any file that is dated pre-1999.
Meter status exceeded .... - This message appears when a backed up
Cscope database with unfinished assessments is merged into a new main Cscope.dbf
before administrations are added to the account. Add administrations before merging
the Cscope databases. Keep in mind that the Merge must be done through the
CareerScope Management System.
No matching records found when an ID code or last name is entered in the
CareerScope Management System - In your Management System screen,
under "Individual Report" leave the white box blank (where the blinking cursor is
located) and simply click on the gray "Find" button that is to the right of the
white box. A window will pop up that lists all the ID codes and names of evaluees
who have taken the assessment. Move your mouse to the square that appears in front
of the evaluee you wish to view, and click the mouse, making sure a check mark
appears in the square box. Click "Done". You are now ready to view or print the
reports for this evaluee.
OLE error OX (name) - If you are running CareerScope Version 5.0,
call VRI for assistance. For versions 4.0, 5.1 and 6.0, this message may appear when
attempting to run the CareerScope Management System and is generated after
the password is inputted. Insert the installation CD, cancel out of the install if it
begins automatically, then click on My Computer, and right click the CD Rom drive.
Select Open. Click on the Utilities folder, and in that folder click on Sysinstall.
After this file runs, restart the computer and launch the CareerScope
Management System. If Sysinstall does not solve the problem, contact VRI for support.
For version 7, run Sysinstall as described above. Please note this is very important! After you run this file, your password to access the CareerScope Management System will be VRI in upper case letters. You can change the password
to something new if you desire. To do this, in the CareerScope Management System,
click on "File" in the toolbar. Choose "Change Password" from the drop down menu and
enter the serial number or old password, and then enter a new password as instructed.
Be sure to choose a new password that will be easily remembered.
**NOTE: You can print reports outside of the Management System by
using the "sprint" application. To do so: turn on Evaluee Printing from inside the
Management System and then close the Management System. Click on the Windows
Start menu, and at the RUN command, type c:\Cscope\sprint "ID#". Type the
evaluee ID number between the quotes for the report you want to print.
OOP Error Class Definition - This message may appear when trying
to print from the CareerScope Management System. Open the contents
of the CareerScope Installation CD. Browse the Utilities folder
and open the Crystal9 folder. Click on the file name CR9. Note
there are two files with the name CR9. Click on the one in upper
case. Restart your computer.
OOP Error Property Name not found or 1734 Errors - This message appears
when running the CareerScope Management System and trying to print a record.
First check the computer’s memory to see if there is at least 32 MB of free RAM. If
there is enough memory, then be certain that you are logged into the computer as
the administrator. After you log in as administrator then try to print. If you
cannot print, then run Sysinstall.exe, an executable found on the CareerScope
CD in the Utilities folder. To locate and run Sysinstall.exe, insert the
CareerScope installation CD, and cancel out of the CareerScope
install if the autorun of the installation begins. Then, open up My Computer,
and right click the CD Rom drive. Select Open and the contents of the CD will display.
Double click the Utilities folder and the Sysinstall.exe will appear. Double
click on Sysinstall.exe and follow the instructions.
If Version 5.0 of CareerScope is installed and Sysinstall is run,
then the CareerScope version # in the registry must be changed from
4.0 to 5.0. Consult your IT staff regarding this matter. The registry path is
local machine\software\VRI\CareerScope and the key is Version.
For version 7, please note this is very important! After you run
Sysinstall, your password to access the CareerScope Management System will be VRI
in upper case letters. You can change the password to something new if you desire.
To do this, in the CareerScope Management System, click on "File" in the toolbar.
Choose "Change Password" from the drop down menu and enter the serial number or
old password, and then enter a new password as instructed. Be sure to choose a
new password that will be easily remembered.
If the error message still appears, contact VRI for support.
Printing and Print Previewing results in none of the reports or only the Summary
Report - This may happen on a networked computer. Reinstall the CareerScope software to the same location on the Management system computer.
Printing - Only 4 pages of the Assessment Profile report print and the rest of
the pages are incomprehensible. This is most likely a memory issue. The computer must
have at least 32 MB of free RAM to print. If the computer does not have enough memory,
consult your in-house tech support staff about ending some programs that are running in
the background in order to free up some memory. Also, check to make sure that your
printer’s drivers are up to date. The printer’s manufacturer should have a website
with information about the most up to date drivers for its products.
Printing in Win 2000 - If printing is not working properly, check the
rights to the WINNT folder. Users need Read rights to the WINNT folder because
printing (either Evaluee Printing or CareerScope Management Printing) calls
for DLL's when a print job is sent to the Print Queue.
Record out of Range - This message appears when an evaluee’s high interests
do not overlap with his/her job recommendations. The evaluee’s report will not print
unless the Assessment Profile report is configured to print recommendations based on
aptitude results only. To set the Assessment Profile report to print recommendations
based on aptitude results only, open the CareerScope Management System,
and under the heading Report Type find the report title Assessment Profile. To the
right of Assessment Profile, click on the Configuration button. Beneath the
Recommendations heading, click on the "aptitude only" button. When the reports are
run, results will be generated based upon the evaluee’s "aptitude scores only".
When the evaluee’s report is printed, return to the Configuration of the Assessment
Profile report and beneath the Recommendations heading, click on the "aptitude and
interest" button to return the configuration to the default setting.
Records are not being saved in the Cscope database - Look for another CareerScope Management System and/or Cscope.dbf somewhere on the network or
locally. Records are probably being stored there. In addition, if the
CareerScope Management System is open while assessments are being taken,
then the data may not have been saved to the database. The CareerScope
Management System should never be open while the CareerScope
Assessment Tasks are running.
Script error-handler not defined in CareerScope Version 2 -
CareerScope version 2.0 is not compatible with W2000.
Success Profiler - This is a career assessment program that may
interfere with CareerScope. Install CareerScope first and
then install Success Profiler.
The CareerScope database is not in its expected location - This message
appears when attempting to run the CareerScope Management System. Browse the
contents of the Cscope folder and run the "Locator" file to attach the
CareerScope Management System to the Cscope.dbf. After the locator
file is clicked, click on the locate button. When the Browse box appears,
click on the drive where the Cscope folder resides and then click on the Cscope
folder. Next double click on the DBFS folder so that it appears open.
Click on the Select button. The screen will blink once. Close all Windows and
launch the CareerScope Management System. If the CareerScope
Management System does not open, run locator again.
User Guide in Version 5 of CareerScope - If your computer
does not have Microsoft Word Viewer, you may have difficulty viewing the
CareerScope User Guide in CareerScope Version 5. To access the
V5 User Guide, first make sure "Show all files" is turned on. To do this open up My
Computer, and click on the View tab in Win 98, (Tools tab for W2K). Click on Folder
Options, Click on the View tab and then toggle on the Show all files button. After
you have done this, navigate to the folder where the Cscope files have been installed
(most likely the Cscope folder) and click on the Help folder. The "User Guide.doc" sits
in that folder. Click on it to view the Guide. For future easy access, right
click the "User guide.doc", create a shortcut and put it on the desktop so that
there will be easy access to it for future reference.
Variable is not found. Alias is not found. - This message
may appear when running the CareerScope Management System on a Windows NT
workstation. Make sure the Cscope folder has Read, Write, and Change rights locally
and on the network. If you have the proper rights assigned to the CareerScope
folder and the message is still appearing, then backup the Cscope.dbf to a folder
outside the Cscope folder. (A backup is only necessary if you have records on the
Cscope.dbf.) Next, uninstall CareerScope. Browse the contents of the CareerScope CD Rom and open the Utilities folder. Run the NT1.exe
file on the CareerScope CD and reinstall. If that doesn't work,
try running Sysinstall.exe in the same sequence (To run Sysinstall, insert the CareerScope installation CD, cancel out of the install, if it begins
automatically, then click on My computer, right click the CD drive, and select Open
to browse the contents of the CD. Look in the Utilities folder and double-click on
the Sysinstall file. Follow the instructions and after it runs and you restart, then
launch the CareerScope Management System.)
For version 7, please note this is very important! After you run Sysinstall,
your password to access the CareerScope Management System will be VRI in upper case
letters. You can change the password to something new if you desire. To do this, in
the CareerScope Management System, click on "File" in the toolbar. Choose "Change Password"
from the drop down menu and enter the serial number or old password, and then enter a
new password as instructed. Be sure to choose a new password that will be easily
remembered.
4. Troubleshooting the
Metering Website:
Problem opening the Customer ID and Login screen - If you are having difficulty
opening the CareerScope metering website, then you should type in this URL
address: www.careerscope.net/Login.html.
CGI Wrap error - This error may appear when trying to login to the website.
The website may be down for maintenance. Close your browser and wait a few minutes
and then try to login again. Make sure that the Customer ID and Login code are
inputted the exactly as they appear on the registration card that came
with the software. Repeat this instruction several times until the website accepts
your Customer ID and Login codes.
Invalid Authorization or Transfer code - This message will appear when the
characters are invalid. Use the copy (Cntrl + C) and paste (Cntrl + V) keyboard commands
to ensure that the characters are exactly as they appear in the Management System
or Website. Also, be sure that the cursor is in the first position in the box where
you are inputting the codes. If the workstation that has CareerScope does not
have internet access, then save the codes to a floppy disk and use the copy and paste
functions to input the codes.
Transferring Administrations - for step-by step instructions on
transferring administrations from the website account to your local account, click here to open a .pdf file.
5. Using Some Common CareerScope
Management System Features
Attach the CareerScope Management System or the Assessment Tasks to
another CareerScope database
If you would like to attach your CareerScope program to a different CareerScope
database then first, conduct a search for the path of the desired CareerScope
database. Write this path down and then go into the Cscope folder and find
the file locator.exe. Click on locator.exe. You will be given a choice
between (a) creating a new blank database file or (b) locating the CareerScope database. Select "Locate" and then accurately define the new path/location for
the folder that contains the desired CareerScope database (its default name
is Cscope.dbf).
Backup a database
Backup and clear a database
Creating a Shortcut to the Management System
If you have the Management System installed on your network and you wish to access
the Management system from another workstation, you can accomplish in one of two ways.
If the workstation where you would like the Management System shortcut has the
CareerScope Assessment Tasks on it, then navigate to the folder where the CareerScope
files are stored on the network and locate the Cscope_m.exe file. Right click that
file and select create shortcut. Put the shortcut on the desktop.
If you do not have the CareerScope Assessment Tasks on the workstation where you
would like the Management System shortcut, then you must run the file Sysinstall.exe
found on the CareerScope installation CD. To run Sysinstall, insert the
CareerScope installation CD. If the autorun begins to install the full
CareerScope program, then cancel out of the installation. Next, click on My Computer,
right click the CD drive, and select Open. Browse the contents of the CD. Look in
the Utilities folder and double-click on the Sysinstall file. Follow the
instructions and confirm that the program finds the correct database. If
sysinstall cannot find a CareerScope database, it will prompt you to navigate to
one. After sysinstall runs and you restart, browse to the network where CareerScope
is installed and locate the Cscope_m.exe file (unless you placed these files in
a custom folder, by default Cscope_m.exe is located in the Cscope folder).
Right click on the file and create a shortcut to it.
Deleting records
Lost Administrations
Merge databases
(1) Begin by selecting the Merge Databases option from the DBF Operations menu.
(2) Click on Select CareerScope Database 1.
(3) Navigate to the DBFs folder (found within the CSCOPE or CS_DEMO folder) and select cscope.dbf.
(4) Click on Select CareerScope Database 2
(5) Navigate to the drive or folder where the second CareerScope database
is and select it.
(6) Select Database 1 as the database to merge into.
(7) Click the Merge button. Your system will display a message telling you that the
merge was completed.
(8) Click on Done to close the record display, and then click on Exit Merge to
close the Merge utility. Note: If you are going to merge an alternate database
into the main Cscope database then you will need to know where the main Cscope
database is located. It will be in one of two places: either on a Network drive
or on the local drive. To be certain of its location, open the Management System
and look at the top of the screen above the menu bar. The database path will be
displayed there. After you know its location, follow the instructions above and
merge the alternate database into the main Cscope database.
Open an alternate database
Pre-register someone for an audio template
When the Create button is clicked, the system will display a dialog box that automatically reports the name of the administration template that is currently
serving as the system default. If you prefer to assign a different template,
click on the down-arrow button at the right of the template name display and
then select a preferred template by clicking on the preferred menu option. The
new template will then replace the default template.
If the audio template is not set as a default template (not a feature in Version
5.1 of CareerScope), then you must pre-register the evaluee
and complete the entire registration process. You will not be allowed to skip
any items. All information must be supplied such as the particular audio
administration template, ID code, gender, age, and educational background.
When you click the Done button in the final data entry dialog box, the
system presents a composite display of all entries that have been recorded.
If you find an error and wish to edit it, click the Edit Again button and then
proceed through the data entry sequence. When you encounter the inaccurate
entry, make your revision and then advance to the final dialog box and click
the Done button. The modified data will then display. Should you decide that
you prefer the original entries, click the Cancel Changes button. The data
display will revert to its initial status. When you click the Save button,
however, the system will replace all original data with the current array
and you will be returned to the main Data Entry display.
Pre-registering an evaluee didn’t work
Printing from another computer
Print preview
Saving an assessment that is in progress: What happens if the evaluee runs out
of "class time" before finishing the entire assessment?
Set an audio template as a default template
If the information displayed on the right side of the interface satisfies
your objectives, click on the Set As Default button and then the new
template will automatically become the Active Template (all information will
shift to the left side of the interface). Should you then decide that you are
dissatisfied with the new configuration, simply click the Cancel button
and the pre-existing Active Template will re-display.
(NOTE for assigning audio templates: When an audio template is
assigned, be certain that the assessment workstation(s) can deliver an audio
assessment. A workstation should be able to deliver an audio assessment if
the CareerScope Assessment Tasks icon reads either CS Tasks w Audio or CS
ES Tasks.
For versions 5.1 and 6.0, if an evaluee is designated to take an audio
assessment at a workstation where audio is not enabled, then the evaluee
will receive a non-audio assessment. However, their resulting report will
indicate that the evaluee was assigned an audio template. {To enable audio
follow the steps in Chapter 1 of the User Guide under the section Enabling
or Disabling the Audio Feature.}
For version 7.0, if an evaluee is designated to take an audio assessment at a
workstation that has not been configured to deliver an audio assessment then a
message will appear stating that the workstation has not been configured to
administer this type of an assessment. A staff member will have to relocate
the evaluee to a workstation configured for delivery of the evaluee’s template.
A workstation can be located quickly by checking the names of the Assessment
Tasks’ shortcuts on the desktops where the CareerScope Assessment Tasks have
been installed. A workstation with the shortcut CS ES can deliver English w
audio and English with Spanish assets, and one with CS w Audio can deliver
English with audio assets.)
Uninstalling: What should you do before uninstalling? First, (if you have
the Metered product) transfer any unused administrations back to your wallet (or to
the website you have Version 6 of CareerScope) before beginning the uninstall
process. Second, be sure to back-up your database (where the evaluee records are
stored) outside of the CareerScope folder. This is crucial to retaining
your records because the CareerScope folder is removed during uninstall.
Thirdly, look in the Backup folder to see if there are any previously backed up
databases there. If there are then copy them to a folder outside of the
CareerScope folder.
6. Reinstalling your CareerScope system
If the topics and solutions in this FAQ list do not solve your problem, then try
reinstalling your CareerScope system. Before you uninstall
CareerScope, backup the Cscope.dbf and Cscope.cdx located in the Cscope\DBFS
folder to a folder outside of the Cscope folder. (Note: In addition look in the Backup
folder to determine if there are any already backed up CareerScope databases.
If there are backed up CareerScope databases, then save them to a folder
outside the Cscope folder.) If you have a metered system, offload any unused
administrations to your wallet or website. Then, uninstall CareerScope
by using the CareerScope uninstaller found in the Start\Programs
menu or delete the files manually. Next, if you are installing to the network,
install the Management System only to the network drive. Then on all of the
client machines make sure that the clients have drives mapped to the Cscope
folder on the network drive. In addition, set up the Cscope folder with the
proper permissions and configure the users with the proper rights to access the
Cscope folder and all of its subfolders. Then, install the Assessment Tasks to
the clients’ local drives. Confirm that the database that CareerScope
finds on the network is the one to which you would like the client attached.
If you are installing on a standalone workstation, then install CareerScope
Management System and Assessment Tasks to the C drive on the workstation.
After the installation is complete, launch the CareerScope Management
System. (If you have a CareerScope metered system, then deposit administrations
into the account now.) If you desire to print or view the records from your
backed up CareerScope databases, then click on DBF Operations in the CareerScope Management System and select Open Alternate Database. From that window, browse to where the backed up database is stored and select it. You can also merge the
backed up database into the newly installed database. To learn how to "Merge",
consult your User Guide in the Help menu of the CareerScope Management System or
look under the topic 5 in this FAQ list.
Need more information?
Version of CareerScope you are using
To backup a database, first launch the CareerScope Management System. Then, in
the toolbar click on DBF Operations. Select Backup database from the drop down menu
and select the location where you would like the backup file to reside and the name that you would like it to have. Click Save to complete the process.
To backup and clear a database, first launch the CareerScope Management System.
Then, in the toolbar click on DBF Operations. Select Backup and Clear database from
the drop down menu. Next select the location where you would like the backup file to
reside and the name that you would like it to have. Click Save to complete the process.
You cannot delete a completed record from a database. If you training staff
members, your best option is to back-up and clear the database, conduct your
training, then back-up and clear the database again. (See above or the section
of the user guide that explains File Management Operations to learn how to
back-up and clear the database)
If you are certain that you have lost administrations during the
CareerScope uninstall process, call VRI technical support at 1-800-874-5387.
Please note: If you wish to merge databases that have already been backed up to a
floppy disk, it is recommended that you first copy the database files from the
floppy disk(s) to the hard drive of your computer before beginning the merge process.
Should you ever wish to access a "backed up" dbf file, utilize the
Open Alternate Database feature from the toolbar menu DBF Operations.
To open an alternate database, you must define the path to the file as well as the
name of the target file. When you wish to revert to the central cscope.dbf file that
retains your current assessment records, scroll down to the Open CSCOPE Database
option and the Management System will automatically access the currently active
assessment records database.
Access the Data Entry interface by clicking on the Data Entry tab
beside the Individual Report tab. To start the pre-registration process,
first record the evaluee’s unique ID code in the ID Code field at the
top of the display. You can record any combination of eleven letters and/or numbers.
Then click the Create button to save the code and to launch the balance of the registration process.
Before it is determined that the pre-registration process did not work
please note: when the evaluee opens up the CareerScope Assessment Tasks
to begin their assessment, they must enter their ID code EXACTLY as it was
entered by the staff person during the pre-registration process. If the ID
code is not entered exactly as it was the first time, the software will
think a new evaluee is beginning the assessment. If the evaluee did enter
the ID code exactly as it had been entered during the pre-registration
process and the system does not recognize the evaluee, close the CareerScope
Assessment Tasks and check the Management System to determine if the ID code is
there. If it is not there, then you may want to try the pre-registration process
again or let the evaluee launch the CareerScope Assessment Tasks and enter
his/her own personal information. Remember the CareerScope Management System
cannot be opened at the same time that the Assessment Tasks are open.
To print a report(s) on a different computer, you must first back up
the current Cscope.dbf onto a floppy disk. In the CareerScope Management
System, you can backup your database to a floppy disk through the DBF Operations
menu option Backup Database. Once the database is backed up, bring the floppy
to the computer from which you wish to print and that has a CareerScope
Management System. Open up the CareerScope Management System. Next, click on
"DBF Operations". Insert the floppy disk. Choose "Open Alternate Database".
Navigate to the floppy disk and choose the dbf file. Next, click on the "find"
button to the right of the white box where blinking curser appears (leave that box blank).
A list of all records will appear. Select the appropriate record(s), and click on "Done".
The report(s) will now print.
Even if the current computer is not attached to a printer, you will still
be able to view reports on the screen through the Print Preview function
in the CareerScope Management System. To view the report on the computer
screen, go into the Management System, select the desired record you wish
to view, select the report formats you wish to view, then click on "Print
Preview". The system will pause momentarily while it performs the necessary
calculations and compiles the report components and will then display the
desired report(s).
You can exit out of the assessment and save the incomplete assessment by pressing
the CNTRL and E keys simultaneously. Before doing this however, be certain that the
section in process is completely finished and the timer has expired; otherwise,
when the evaluee logs back in to finish, s/he will have to start that section over again.
To select a new default template, click on the Default Settings option
on the Management System’s main menu bar. Then select Administration Template.
The Default Administration Template interface will display: The Active Template
name and the corresponding trait configuration (Active Traits) that serve as the
current default will display on the left side of the interface. To select a new
template, click on the menu bar under the New Template heading and the menu list
of available templates will display. Scroll to the name of the template that you
would like to select as the new default. The template name as well as the
corresponding configuration will appear in their respective display areas
on the right side of the interface.
Contact VRI Technical Support by calling 1-800-874-5387. You can also email at info@vri.org . Please have the following information on hand when contacting technical support:
Serial number
CD and wallet (if applicable)
Exact error message
Platform (W95, 98, 2000 XP 2003)
V6 and V7 Metered users: Customer ID code, Login Code
| Product Information Request | E-mail VRI | Downloads |

